What is menu button? Menu button is a three dot / three line icon (or using "Menu" text instead) usually placed on top of application user interface. It is used to access the main Menu preferences.
On ePSXe emulator, the menu is used to access the main options like cheats, graphic setting, and other quick preferences. The menu is can be accessed by pressing "back" key when I was using stock Touchwiz ROM of my Samsung Galaxy V phone. But after I changed my phone ROM to CyanogenMod 11 suddenly the "back" key changed to exit menu on the ePSXe emulator application. This also then became an issue when I was using some application like Firefox Browser, Titanium Backup, Catlog app, I can't found the menu button in the app!
What caused the menu button missing on applications on Android Kitkat AOSP ROM
The problem may occur because the differences designs of Samsung Touchwiz Android smartphone and AOSP based ROM. The Samsung Android smartphone which using Touchwiz as the stock ROM is designed with psysical / hardware keys button where it replaced the soft navigation keys (navigation bar).
On an Android device using soft navigation keys, the three dot / three line icons menu button appears beside the main navigation keys when it needed. But Samsung has modified the default by removed the soft navigation keys (navigation bar) and then move it to outside the screen as psysical (hardware) button.
And I think there are some Android application developer prefer to use this method, where it detect a Samsung Touchwiz ROM with psysical navigation keys it will show three dot / three line icon Menu button on the application user interface. But when it detect an Android smartphone with soft navigation keys it will hide the three dot / three line icon Menu button on application user interface, because a menu button already appear beside the soft navigation keys.
So when you change your Samsung (or other manufacturer) device ROM to AOSP based ROM like CyanogenMod, the application which prefer above method will be tricked to think that your device is an AOSP based ROM device with soft navigation keys.
Access the missing menu button on Samsung smartphones running AOSP Android kitkat based ROM like CyanogenMod 11
There are two options to bring menu button if you experiences condition like above on your Android device, it is by mapping menu button as additional keys to existing keys and the second option is by activate the soft navigation keys:
Adding menu button as additional key function to existing keys
The first option is done by adding additional function (where the additional function is Menu button). This happen when I was using CyanogenMod ROM on my Samsung Galaxy V. Just go to "Settings" -> "Buttons", now choose from the available button, example I choosed using the HOME BUTTON -> "Long press action", then set to "Open / close menu", done! So now we can call the Menu in application by doing long press on the Home button.
If the ROM you using are not give you the Button option on Settings (Buttons option is not exist), there is also another way to map the Menu button as an additional keys to existing keys by using Xposed module like Xposed Additions or Gravity Box. Read: Post about Xposed Additions module or Post about Gravity Box module.Activate the soft navigation keys (navigation bar)
Well the second option is to bring up the soft navigation keys itself, which this will make your Android device screen to be cut a little. This can be done by modifying the system build.prop, so a file explorer/file manager with root ability is required.
Find the build.prop file at root directory /system/. Edit the build.prop file, then search text for qemu.hw.mainkeys line, change the value to 0 so it will become: qemu.hw.mainkeys=0.
If the "qemu.hw.mainkeys=0" is not exist on your build.prop file, then you must add it manually. Copy the:
qemu.hw.mainkeys=0
and paste it to the last line of your build.prop. Reboot your device. After reboot go to "Settings" -> "Buttons", scroll down and find NAVIGATION BAR section -> "Buttons and layout", from there you can assign the Menu key to be placed on the soft navigation keys / navigation bar.



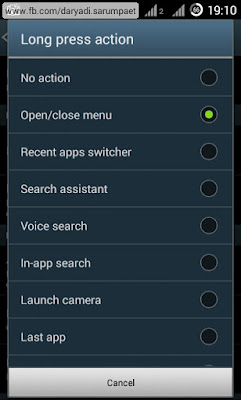
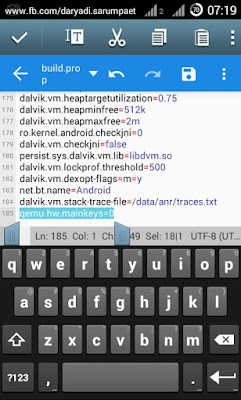


Good reader make a good comment! If there is a mistake or broken link, please add a comment...